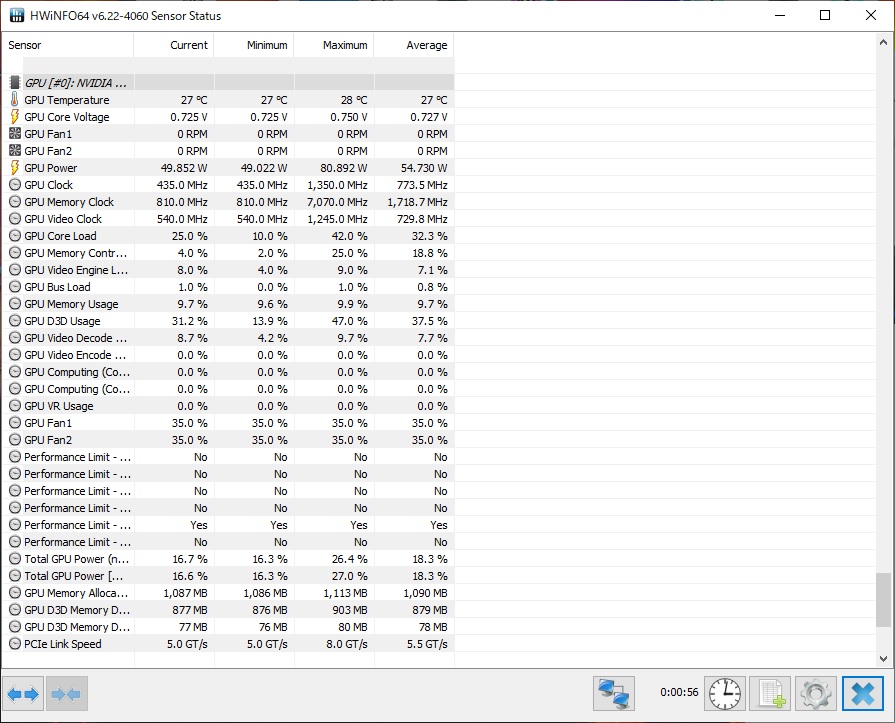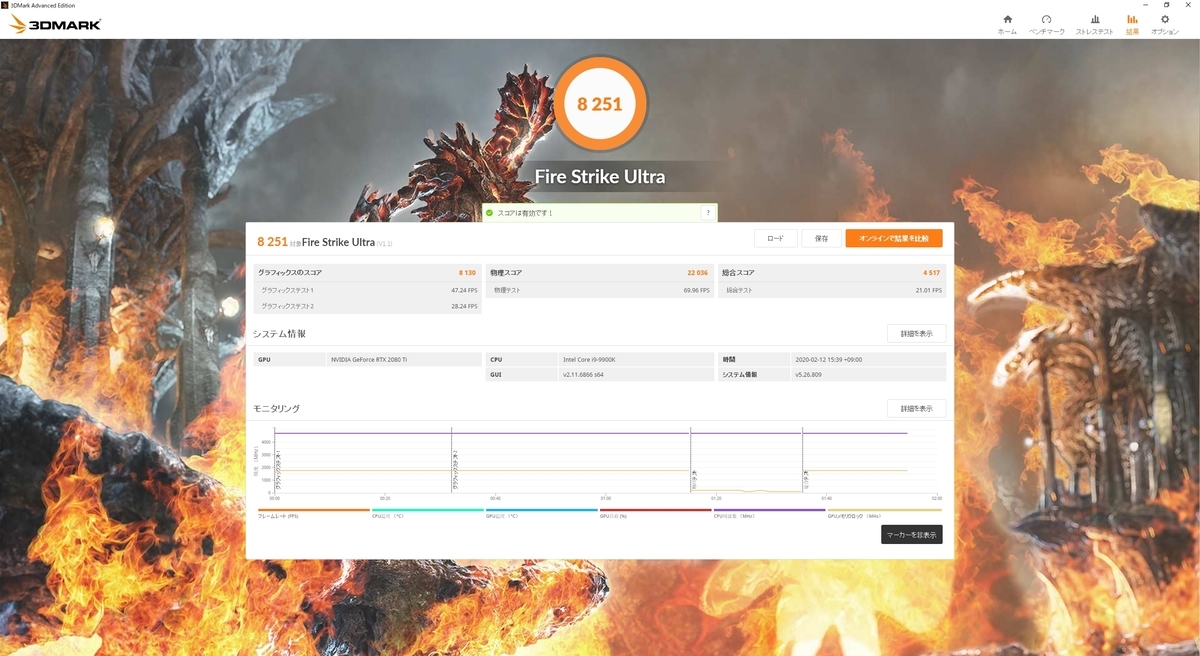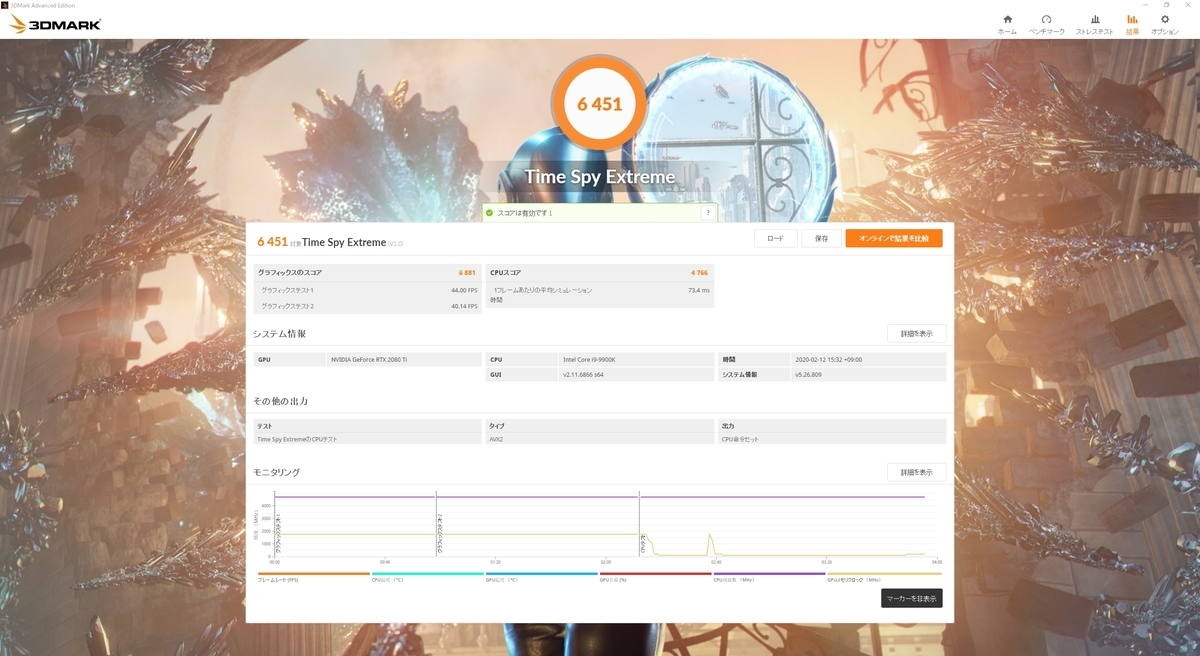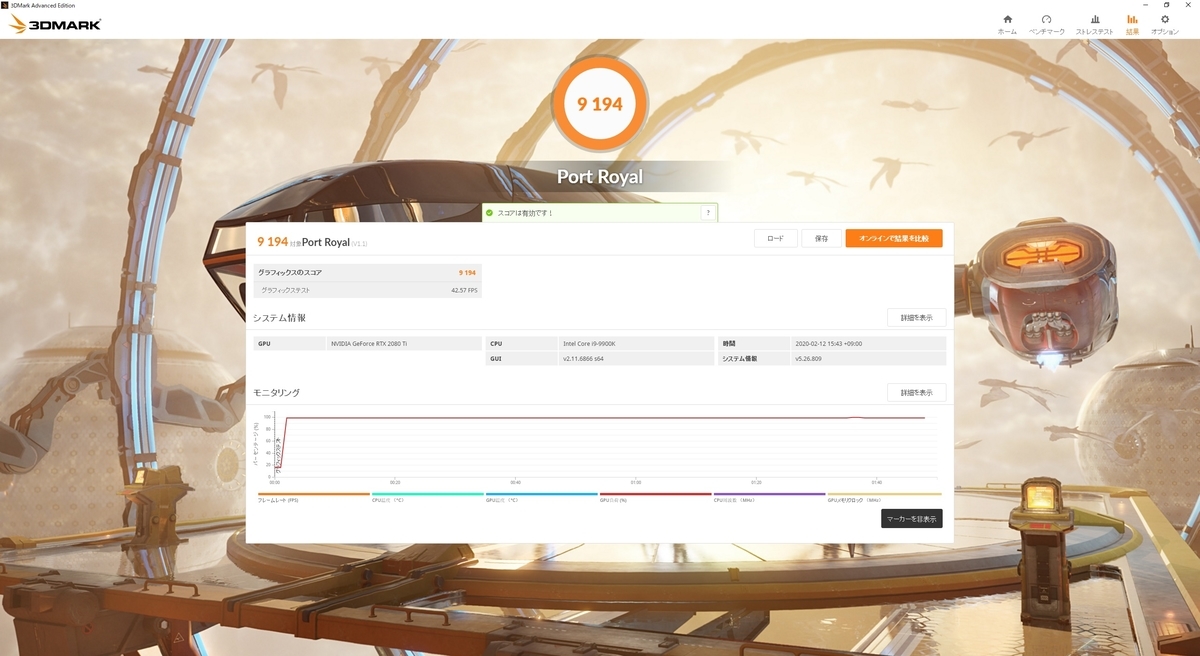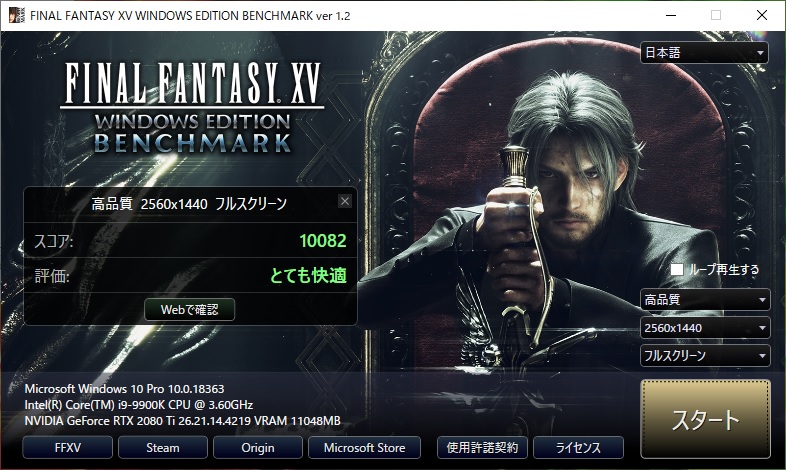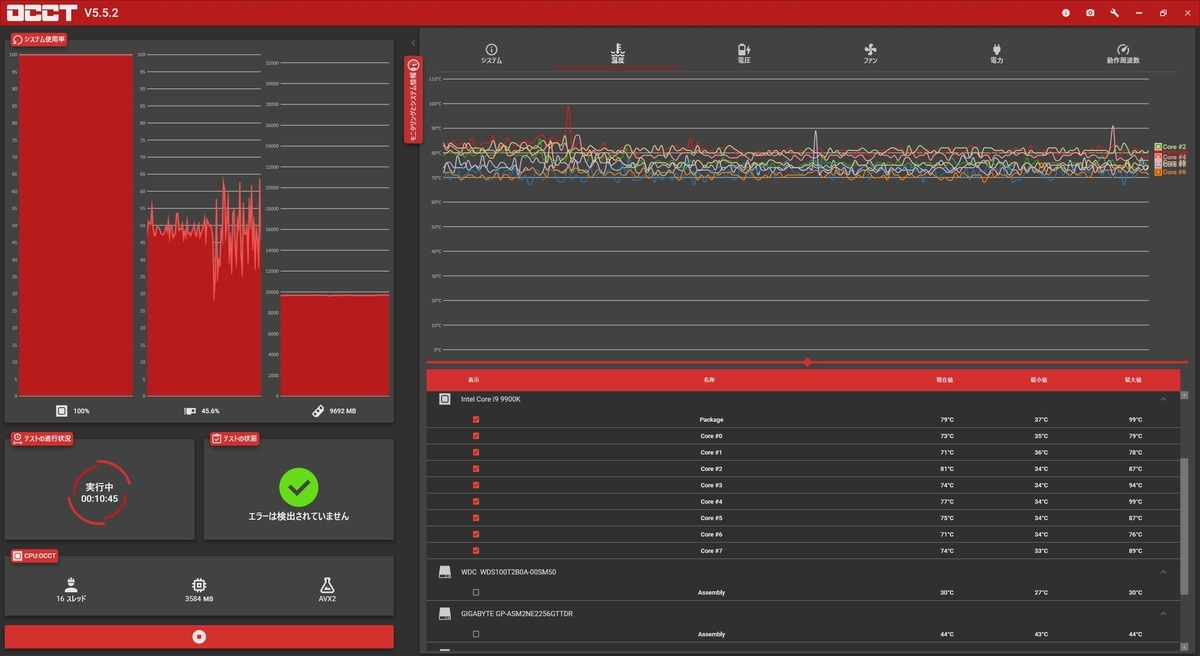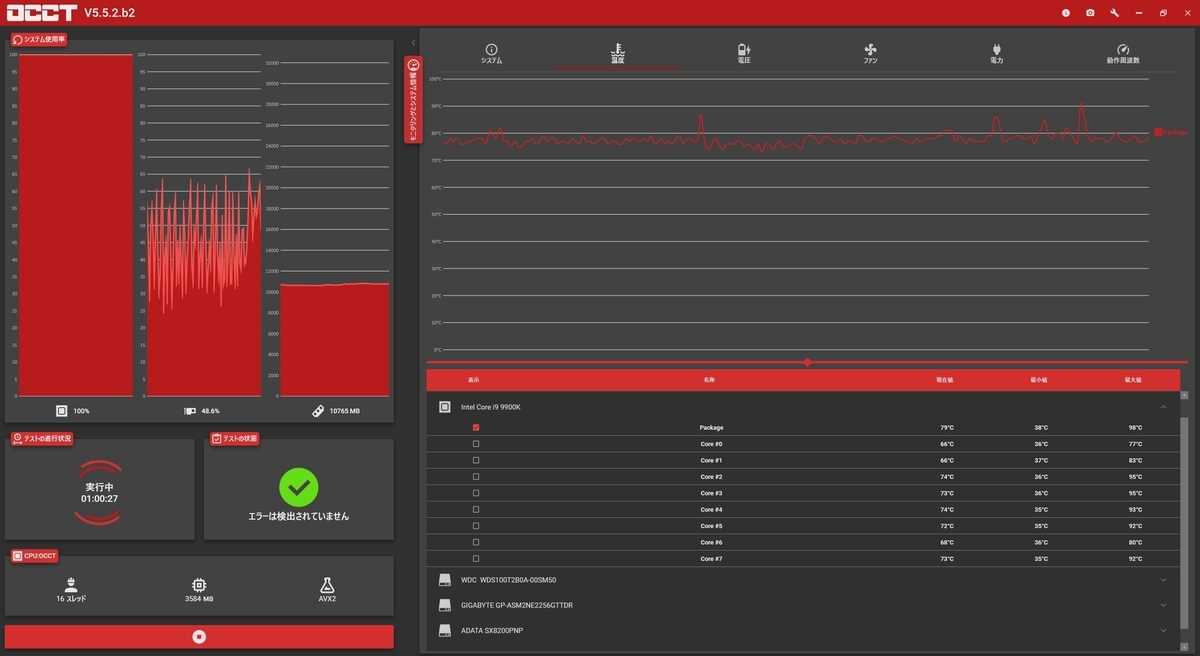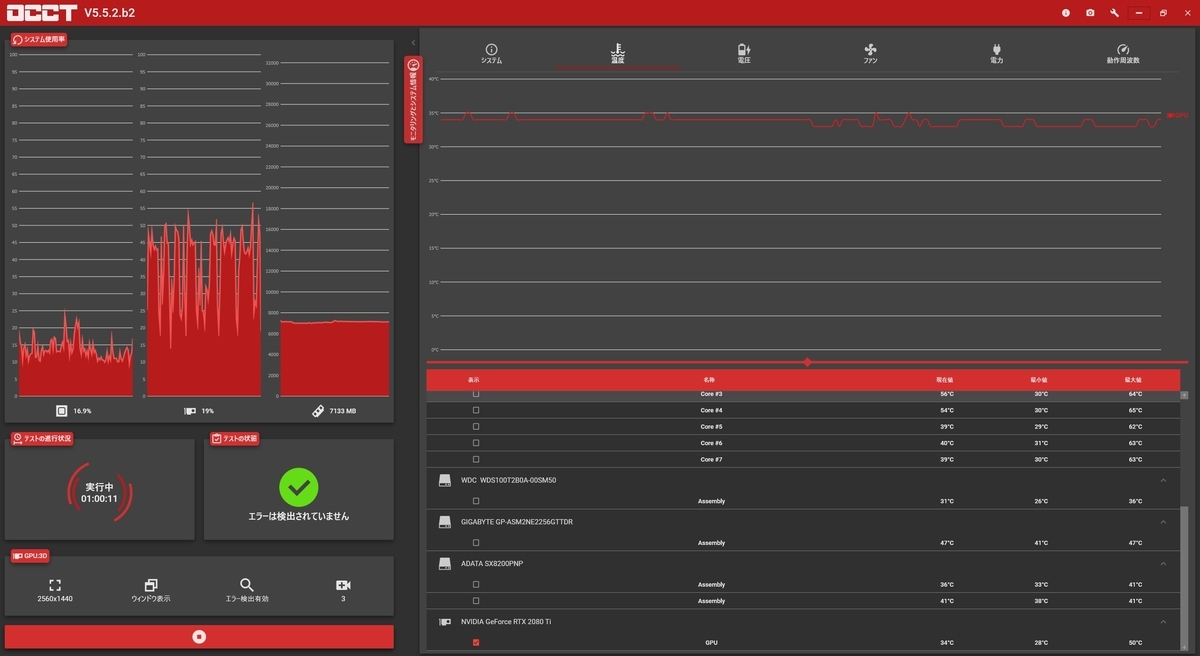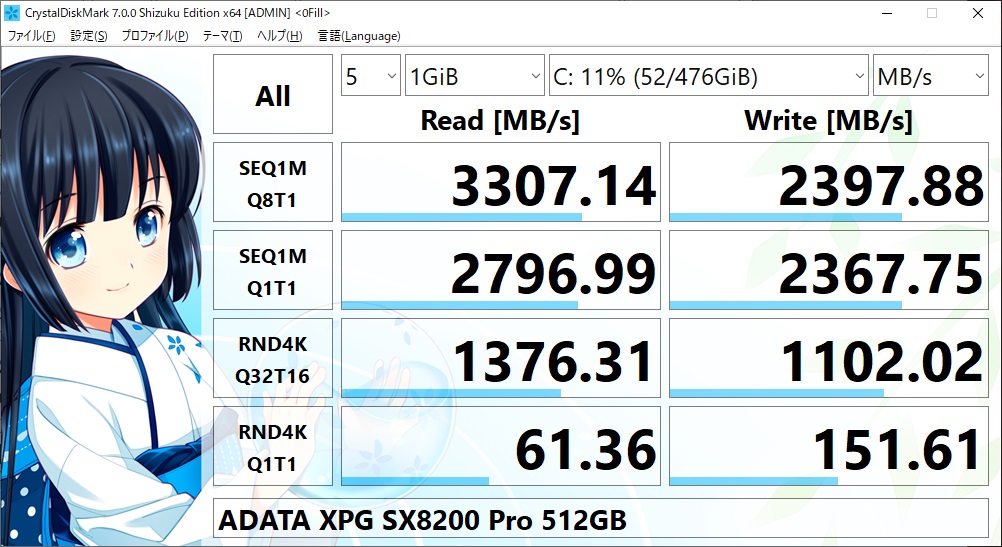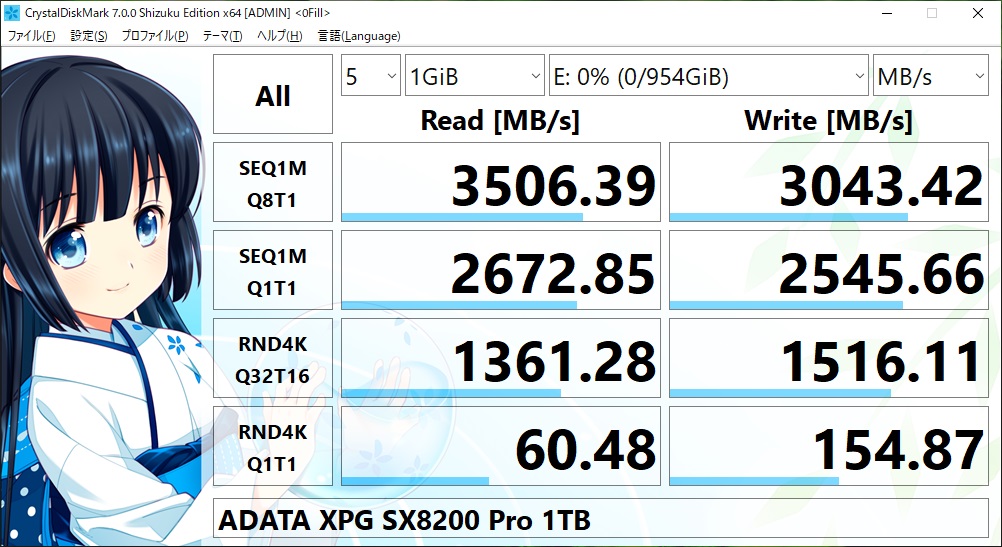先日のK95 RGB PLATINUM XTに引き続きCorsairから新型マウスのSCIMITAR RGB ELITEが発表されました。
 偶然にも現在SCIMITAR PRO RGBを使用しているので、今回も新旧の比較と簡単なレビューをお届けします。
偶然にも現在SCIMITAR PRO RGBを使用しているので、今回も新旧の比較と簡単なレビューをお届けします。
★スペック
| 製品名 | SCIMITAR RGB ELITE | SCIMITAR PRO RGB |
| カラー | ブラック | ブラック イエロー |
| インターフェイス | USB2.0 | |
| ケーブル長 | 約1.8m | |
| ボタン数 | 17 | |
| センサー | PIXART PMW3391 | PIXART PMW3367 |
| 解像度 | 100dpi~18,000dpi(1dpi刻み) | 1dpi~16,000dpi(1dpi刻み) |
| dpi X/Y軸 | 独立制御 | |
| レポートレート | 1000Hz/500Hz/250Hz/125Hz | |
| オンザフライ | 対応 | |
| マウスパッド チューニング |
対応 | |
| アングルスナップ | 対応 | |
| マウスリフト検知 | 対応 | |
| LEDバックライト | RGB(4ゾーン) | |
| 本体重量 | 約122g | 約147g |
大きく変わったのがセンサーと重量です。
センサーの変更により、最高解像度が16,000から18,000dpiに向上されています。
★外観
外観は全く同じですが25gほど軽量化されています。


★サイドボタン
このマウスで一番の特徴である左側面のメカニカルサイドボタンです。
ボタン自体は小さいですが、適度な重みがあるので意外に誤爆は少ないです。
MOBA/MMO向けのマウスと言われてますが、エクセルや動画編集のショートカットを設定しても良いと思います。
サイドボタンにはKEY SLIDER機能が搭載されています。
付属のツールで底面のロックを解除すると、前後8mmの範囲で位置調整が行えます。
★LED
ロゴ、ホイール、サイドボタン、前面の4ゾーンを個別設定可能です。
サイドボタンは12個全てが同色、同パターンで発光します。
登録しているマクロによって色分け出来れば便利だったんですけどね…
このマウスで一番の欠点は重量なので、軽量化されたEliteは試してみたいと思ってます。
ランキングに参加しています
1クリックお願いします

 と言う事で、今回は新旧モデルの比較とK95 RGB PLATINUMの簡単なレビューをします。
と言う事で、今回は新旧モデルの比較とK95 RGB PLATINUMの簡単なレビューをします。